KEIN SEEMANNSGARN –
WIR BRINGEN SIE
AUF KURS
DATENLOTSE
An dieser Stelle finden Sie alles Mögliche, um zielgenau durch die taumelnden Gewässer der Druckdatenerstellung zu gelangen. Wenn es einmal sehr stürmisch wird, können Sie uns auch selbstverständlich direkt anrufen – wir helfen Ihnen gerne weiter.
Unser Druckdatentelefon
Schreiben Sie uns!
ALLGEMEINES
AUFTRAGSABWICKLUNG MIT DEM PORTAL
Service wird bei uns groß geschrieben. Daher bieten wir Ihnen eine praktische Alternative zur klassischen Übermittlung der Druckdaten an. Ab sofort können Sie sich bei uns als Portal-Benutzer freischalten lassen. Im Portal haben Sie die Möglichkeit, Ihre Druckdaten direkt in den Auftrag zu laden. Von dort aus erhalten Sie einen digitalen Korrekturabzug, können Ihre Druckdaten mithilfe verschiedener Werkzeuge genau unter die Lupe nehmen und sogar freigeben.
Mitarbeit an einem Auftrag
Sobald Sie mit Ihrem Kundenberater über Ihren neuen Auftrag gesprochen haben, wird dieser in unserem System angelegt. Sie erhalten anschließend eine E-Mail, die Sie zur Mitarbeit an dem Auftrag einlädt – hier handelt es sich um die Datenübertragung!
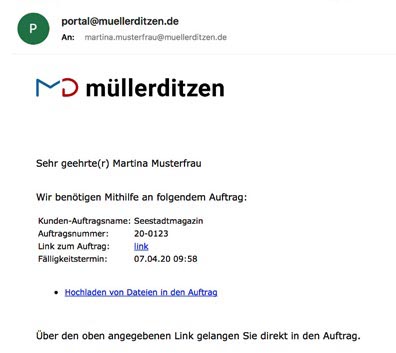
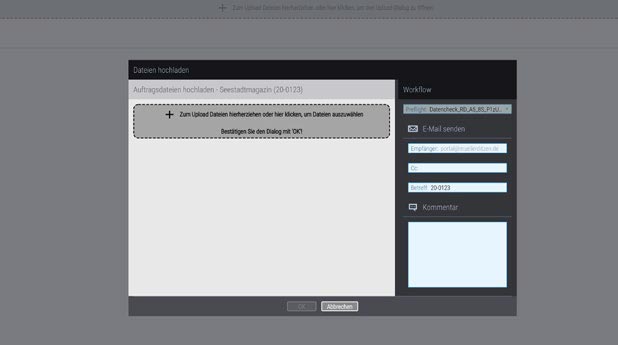
Neben dem Uploadbereich, in dem Sie Ihre PDF einfach per Drag and Drop platzieren können, haben Sie die Möglichkeit, uns im Kommentarfeld noch ergänzende Hinweise zukommen zu lassen. Bitte warten Sie die Übertragung vollständig ab, bevor Sie das Browserfenster schließen.
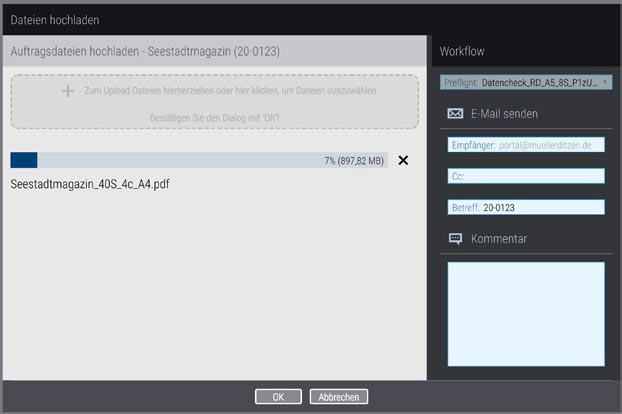
Anschließend werden Ihre Druckdaten einem umfangreichen Preflight-Check unterzogen. Wir prüfen die Auflösung der Bilddaten, Schriften, Farbprofile und vieles mehr. Je nachdem, wie umfangreich und komplex Ihr Druckprodukt später wird, kann das einen Moment dauern.
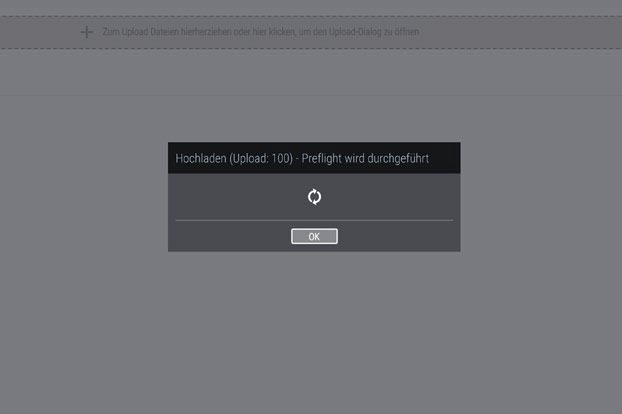
In zwei weiteren Mails senden wir Ihnen das Ergebnis des Preflight-Checks und einen Link zum Portal, damit Sie Ihren digitalen Korrekturabzug ansehen, kontrollieren und freigeben können.
Über den Link „Korrekturabzug zum Auftrag…“ gelangen Sie zu folgender Ansicht im Browserfenster:
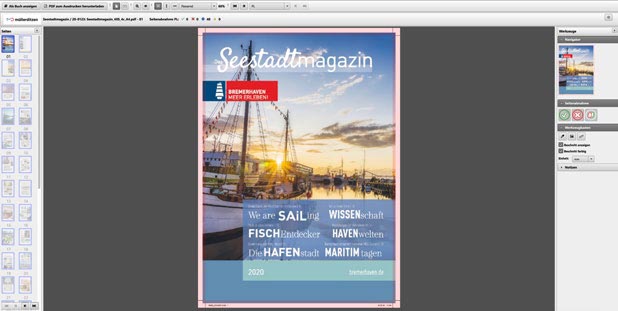
Auf der linken Seite erhalten Sie eine Übersicht über alle Seiten Ihrer hochgeladenen PDFs. Auf der rechten Seite können Sie sich den Beschnitt anzeigen lassen. Außerdem können Sie Farbwerte kontrollieren und die Farbauszüge einzeln betrachten. Über den Abschnitt „Seitenabnahme“ erhalten Sie die Möglichkeit, uns eine Druckfreigabe für einzelne Seiten oder auch für das gesamte Druckdokument zu erteilen.
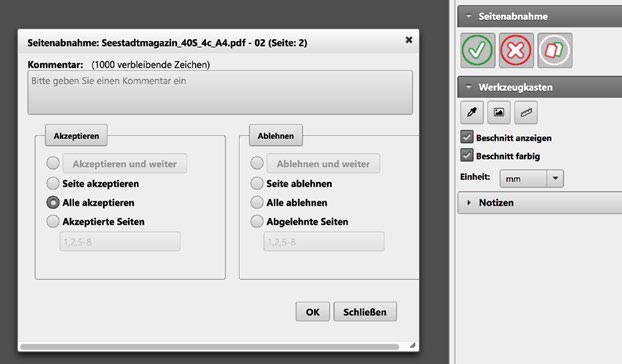
Bitte denken Sie daran, dass Seiten, die Sie akzeptieren, sofort weiterverarbeitet werden. Nutzen Sie an dieser Stelle die Kommentarfunktion nur, wenn Sie die Seiten ablehnen, z.B. weil wir noch eine Korrektur für Sie ausführen sollen oder weil Sie neue Daten liefern möchten.
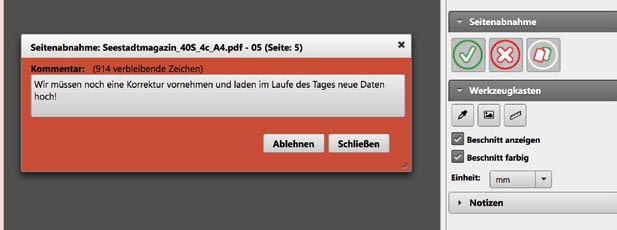
Der Status der einzelnen Seiten wird farblich gekennzeichnet.
grün = Seite wurde von Ihnen zum Druck freigegeben
rot = Seite wurde von Ihnen abgelehnt
blau = Seite muss noch von Ihnen abgenommen werden
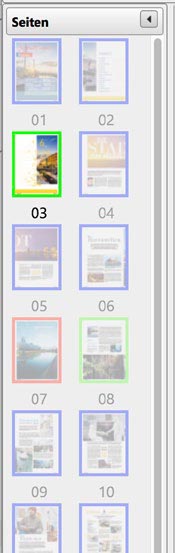
Bitte beachten Sie, dass wir erst mit der gesamten Produktion beginnen können, wenn alle Seiten in der Übersicht grün markiert sind.
Hochladen neuer Daten
Wenn Sie einzelne Seiten austauschen oder auch komplett neue Daten anliefern möchten, so können Sie dies über den selben Link erledigen, über welchen Sie bereits das erste Mal die Daten hochgeladen haben.
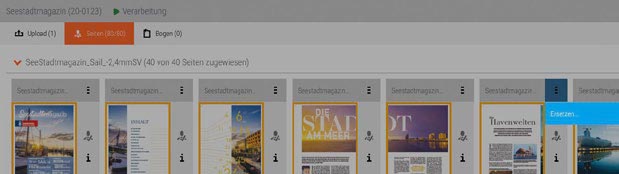
Navigieren Sie dazu in der oberen Leiste auf den Bereich »Seiten«. Dort können sie über die drei Punkte der Seiten-Miniaturen auf die blaue Schaltfläche »Ersetzen« klicken. Anschließend erscheint ein Uploadfenster, worüber Sie die neue Seite hochladen können.
Bitte achten Sie bei der Benennung der neuen Daten auf einen eindeutigen Dateinamen (z.B. Seestadtmagazin_Seite1_neu.pdf). Anschließend erhalten Sie über die neu hochgeladenen Seiten eine E-Mail mit Preflight-Bericht. Unmittelbar darauf folgt ein neuer Link per E-Mail, worin Sie den neuen Korrekturabzug Ihres Druckproduktes inklusive der getauschten Seiten einsehen können.
Sollte sich der Umfang Ihres Produktes ändern (z. B. 40-seitige Broschüre wird 48-seitig), wenden Sie sich bitte vor dem Upload an Ihren Kundenberater, damit die Auftragsparamter neu festgelegt werden können.
DOWNLOAD: Portal_Kundenanleitung.pdf
HINWEISE FÜR LETTERSHOPAUFTRÄGE
Unser Lettershop personalisiert Mailings mit Schriften, die standardmäßig unter Windows installiert werden. Wir achten dabei vor allem auf die Maschinenlesbarkeit Ihrer Sendungen und greifen bevorzugt auf serifenlose Schriften wie Arial, Helvetica, Frutiger oder Univers zurück.
Bitte beachten Sie zur Automationsfähigkeit von Briefsendungen den Leitfaden der Deutsche Post AG unter: https://www.deutschepost.de/ …
Wenn Sie eine besondere Schriftart wünschen, z.B. weil Sie eine individuelle Hausschrift verwenden, dann benötigen wir diese im Truetype-Format oder als OpenType-Font.
ADOBE-PROGRAMME
KURZANLEITUNG
FÜR IHRE DRUCKDATEN
UND WAS UNS WICHTIG IST
1. VERWENDEN SIE PDF/X-4 FÜR DEN DRUCK
- Damit Transparenzen erhalten werden, exportieren Sie Ihre Daten mindestens als PDF 1.4, am liebsten aber als PDF/X-4 (PDF 1.6)
- Unsere PDF/X-4-Vorgaben finden Sie im Downloadbereich
2. VERGESSEN SIE NICHT SCHNITTMARKEN UND ANSCHNITT
Wir benötigen einen Anschnitt von 3 mm. Die Schnittmarken sollten einen Abstand zum Seitenrand von 2,7 mm haben (siehe Screenshot aus InDesign)
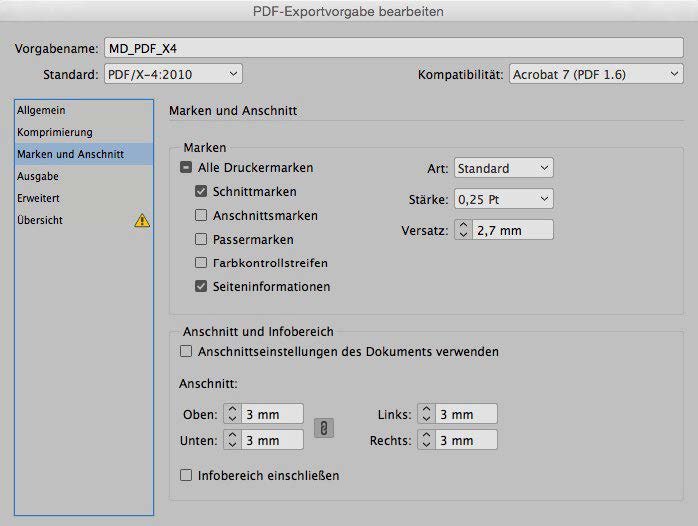
Bitte nur Schnittmarken und Seiteninformationen ankreuzen!
3. VORSICHT IM UMGANG MIT DEM STANDARD-SCHWARZ
In InDesign ist das Standard-Schwarz laut Voreinstellungen überdruckend. Das ist wichtig und richtig für Fließtext vor farbigen Hintergründen.
Für große Headlines und schwarze Flächen vor mehrfarbigen Hintergründen verwenden Sie bitte ein neues Schwarz (ist nicht automatisch überdruckend) oder am besten gleich ein sattes Tiefschwarz (100 % Schwarz, 40 % Cyan). Der farbige Hintergrund scheint sonst durch!
4. DATEN FÜR UNGESTRICHENES PAPIER ERSTELLEN
Häufig liegen die Daten in einem Profil für gestrichenes Papier vor. Was also tun? Sie haben die Wahl. Entweder, Sie konvertieren Ihre Daten selbst in einen Farbraum für ungestrichenes Papier oder Sie überlassen uns die Konvertierung in das spezielle Papierprofil.
5. WIE SIE UNS IHRE DATEN ÜBERMITTELN KÖNNEN
- Per FTP-Upload: Wir richten Ihnen gerne einen Zugang ein.
- Per Daten-Upload auf unserer Website.
- Sie können Ihre Druckdaten aber auch auf anderen Wegen übermitteln. Bei Fragen dazu rufen Sie uns gerne an.
6. WEITERE INFORMATIONEN UND MATERIAL IN UNSEREM DOWNLOADBEREICH
Aktuell stehen für Sie bereit:
- Informationen rund um die Farbprofile
- Wie Sie Farbprofile und Farbeinstellungen importieren
- Wie Sie Ihr Farbmanagement selbst einrichten
- Wie Sie PDFs aus InDesign exportieren
- Wie Sie Lack- und Stanzformen anlegen
7. BEI FRAGEN RUFEN SIE UNS GERNE AN!
0471 97 989 13 – Bei allen Fragen rund um die Datenanlieferung sowie allgemeinen Fragen zu Druckdaten
0471 97 989 32 – Bei Fragen zum Farbmanagement und zur PDF-Erstellung
DOWNLOAD: Kurzanleitung_Druckdaten.pdf
FARBEINSTELLUNGEN LADEN
UND SYNCHRONISIEREN
1. FARBEINSTELLUNGEN LADEN UND SPEICHERN
Auf unserer Website stehen verschiedene gespeicherte Farbeinstellungen (Farbsettings) für die alten und neuen FOGRA-Standards zum Download bereit. Zudem finden Sie Farbsettings für den Zeitungsdruck mit den alten und neuen Profilen.
Wir empfehlen aus Sicherheitsgründen die Verwendung der Farbsettings mit dem Quellprofil sRGB. Sollten Sie nämlich Bilddaten aus dem semiprofessionellen Bereich verwenden, die über kein eingebettetes Profil verfügen, führt die nachträgliche Zuweisung von sRGB oft zu besseren Ergebnissen.
Nachdem Sie die Farbsettings heruntergeladen haben, legen Sie diese bitte in folgendem Ordner ab:
Unter Mac OS X:
BENUTZEREIGENE LIBRARY > APPLICATION SUPPORT > ADOBE > COLOR > SETTINGS
Der Ordner wird standardmäßig nicht angezeigt. Am schnellsten erreichen Sie Ihn über das Findermenü. Halten Sie die Wahl-Taste gedrückt und klicken Sie auf »Gehe zu«, dann wird die Benutzer-Library angezeigt.
Unter Windows:
BENUTZER > BENUTZERNAME > APPDATA > ROAMING > ADOBE > COLOR > SETTINGS
Um den Ordner sichtbar zu machen, müssen versteckte Dateien sichtbar gemacht werden. Das machen Sie über den Windows-Explorer: Menü »Extras« > Ordneroptionen > Ansicht > Versteckte Dateien und Ordner. Dann: »Ausgeblendete Dateien, Ordner und Laufwerke anzeigen« auswählen und bestätigen mit OK.
Nur Farbeinstellungen, die sich in diesen Ordnern befinden, werden für die programmübergreifende Synchronisation über die Adobe Bridge erkannt.
2. FARBEINSTELLUNGEN SYNCHRONISIEREN IN DER ADOBE BRIDGE
Wenn Sie ein Farbsetting in allen Adobe-Programmen durchgängig verwenden wollen, synchronisieren Sie es in der Adobe Bridge über das Menü BEARBEITEN > FARBEINSTELLUNGEN.
DOWNLOAD: Adobe_Farbsettings_laden.pdf
ADOBE-FARBMANAGEMENT SELBST EINRICHTEN
FÜR DIE, DIE ES WISSEN WOLLEN
Wenn Sie sich nicht näher mit dem Thema »Farbmanagement« beschäftigen wollen, verwenden Sie als Kompromiss bitte Adobes Standard-Farbsetting »Europa, universelle Anwendungen 3«.
Alternativ können Sie auch unsere Farbsettings aus dem Downloadbereich laden (siehe dazu die spezielle Kurzanleitung). Das setzt jedoch voraus, dass Sie die im Downloadbereich befindlichen ECI-Farbprofile vorher installiert haben (wie in der Kurzanleitung beschrieben).
1. FARBEINSTELLUNGEN (ARBEITSFARBRÄUME) IN ADOBE PHOTOSHOP EINRICHTEN
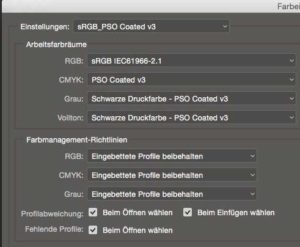
A. DER RGB-ARBEITSFARBRAUM
- Der RGB-Arbeitsfarbraum wird zugewiesen, wenn Sie Bilder importieren, die über kein eingebettetes Profil verfügen oder wenn Sie eine neue Datei in Photoshop erstellen.
- Wählen Sie als RGB-Standardprofil »sRGB«, wenn Sie Bilder aus dem semiprofessionellen Bereich bearbeiten. Diese liegen meistens in sRGB vor. Fehlt das eingebettete Profil, würde die Zuweisung eines anderen Standardprofils so ein Bild stark verändern.
- Wenn Sie Bilder aus dem professionellen Bereich verwenden und genau wissen, in welchem Farbraum die Bilder erstellt wurden, verwenden Sie bitte genau dieses Profil als Standardprofil (Adobe RGB oder eciRGB v2).
B. DER CMYK-ARBEITSFARBRAUM
- Geben Sie hier den Zielfarbraum für den Druck ein. Dieser richtet sich nach dem verwendeten Papier: Coated (gestrichen), Uncoated (ungestrichen) oder Zeitungspapier.
Bitte verwenden Sie folgende Profile:
Gestrichenes Papier:
PSO Coated v3 | ISO coated v2 | Coated FOGRA39
Ungestrichenes Papier:
PSO Uncoated v3 | PSO Uncoated ISO 12647
Zeitungspapier (in Absprache mit dem Verlag):
WAN-IFRAnewspaper26v5 | ISOnewspaper26v4
C. ARBEITSFARBRAUM GRAU UND VOLLTON
- Der Arbeitsfarbraum »Grau« wird zur Schwarzweiß-Konvertierung von Bildern verwendet. Die Einstellungen für »Grau« und »Vollton« werden zudem zur Simulation der Tonwertzunahme und der Gradation bei Graustufen und Volltonfarben herangezogen.
- Wählen Sie bei »Grau und Vollton« das gleiche Profil wie bei CMYK (via Pulldownmenü »Graustufeneinstellungen laden«). Es empfiehlt sich, das angezeigte Profil »Schwarze Farbe …« zu speichern über »Graustufeneinstellungen speichern«. Zeitungsprofile besitzen bereits eine Grey-Variante.
Zeitungsprofile besitzen eine Grey-Variante mit dem Zusatz »gr«
D. FARBMANAGEMENT-RICHTLINIEN
- Aktivieren Sie sowohl für RGB, CMYK oder Grau die Option »Eingebettete Profile« beibehalten. Die Bilder werden dann in ihrem ursprünglichen Farbraum angezeigt und von dort aus in andere Farbräume konvertiert.
- Aktivieren Sie alle Optionen für »Profilabweichung« und »Fehlende Profile« beim Öffnen und Einfügen. Sie werden dann beim Öffnen oder Einfügen von Bildern gewarnt.
E. KONVERTIERUNGSOPTIONEN
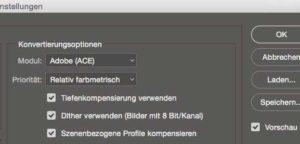
Konvertieren Sie Ihre Bilder immer über Menü »Bearbeiten« > »In Profil umwandeln«. Entscheiden Sie dann von Fall zu Fall, welche Konvertierungsmethode für Ihr Bild am besten geeignet ist. Aktivieren Sie die Vorschau!
- Wählen Sie als Standardoption die Priorität »Relativ farbmetrisch« mit aktivierter »Tiefenkompensierung«. Da die Farbsettings allen Adobe-Programmen zur Verfügung stehen, ist dieses der richtige Kompromiss für Bilder, Vektorgrafiken, Schrift und Volltonfarben.
- Für die Konvertierung von RGB-Bildern zu CMYK ist die Priorität »Perzeptiv« oft besser geeignet. Testen Sie bei der Profilkonvertierung (über Menü »Bearbeiten«), welche Methode die beste Wahl für Ihr jeweiliges Bild ist.
- Die Option »Dither verwenden« eignet sich vor allem für Bilder mit zarten Farbverläufen. Entscheiden Sie bei der späteren Profilkonvertierung, ob Sie die Option aktivieren müssen oder nicht.
2. SPEICHERN DER FARBEINSTELLUNGEN
Die gespeicherten Farbeinstellungen stehen allen Adobe-Programmen zur Verfügung. Sie werden zentral verwaltet.
A. MAC OS/X
- Die Farbeinstellungen werden von Adobe standardmäßig unter BENUTZEREIGENE LIBRARY > APPLICATION SUPPORT > ADOBE > COLOR > SETTINGS gespeichert.
B. WINDOWS
- Die Farbeinstellungen werden von Adobe standardmäßig unter BENUTZER > BENUTZERNAME > APPDATA > ROAMING > ADOBE > COLOR > SETTINGS gespeichert. Achtung: Um den Ordner sichtbar zu machen, müssen versteckte Dateien sichtbar gemacht werden!
3. SYNCHRONISIEREN DER FARBEINSTELLUNGEN IN ADOBE BRIDGE
Die Synchronisation der Farbeinstellungen macht nur Sinn, wenn Sie nicht ständig wechselnde Arbeitsfarbräume verwenden. Keinesfalls ist sie zwingend notwendig.
- Wenn Sie in allen Adobe-Programmen synchron arbeiten möchten, können Sie ein Setting auswählen und dieses in allen Programmen gleichschalten. Die Programme müssen dafür nicht geöffnet sein. Ist das Programm bereits geöffnet, müssen Sie das Farbsetting eventuell neu aufrufen, um die Synchronisierung anzuzeigen.
- Aktvieren Sie in der Bridge im Menü »Bearbeiten« die Farbeinstellungen. Im dann erscheinenden Fenster wählen Sie ein Setting aus und klicken Sie auf den Button »Anwenden«.
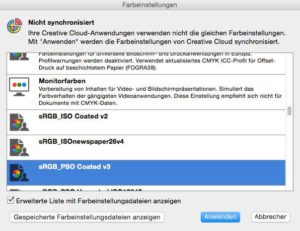
4. FARBEINSTELLUNGEN (ARBEITSFARBRÄUME) IN ADOBE INDESIGN
Die Farbeinstellungen, die beim Anlegen eines InDesign-Dokuments aktiv sind, werden zu den Farbeinstellungen (bzw. zum Arbeitsfarbraum) des Dokuments. Diese bleiben auch dann mit dem Dokument gespeichert, wenn Sie die InDesign-Farbeinstellungen zwischendurch wechseln! In dem Fall warnt InDesign Sie beim Öffnen des Dokuments vor Profilabweichungen. In der Regel behält man die Farbeinstellungen des Dokuments bei, es sei denn, Sie wollen gezielt eine Farbraumanpassung durchführen.
- Öffnen Sie nach dem Synchronisieren in der Bridge das zuvor in Photoshop angelegte Farbsetting, so stellt es sich in InDesign etwas anders dar.
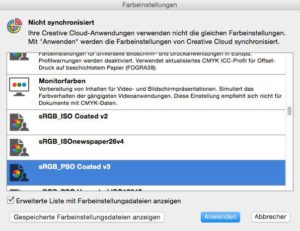
- Die Arbeitsfarbräume beziehen sich nicht auf ein einzelnes Bild, sondern auf das ganze InDesign-Dokument.
- Wenn Sie ein neues InDesign-Dokument anlegen, so werden die aktuell eingestellten Farbeinstellungen dem Dokument zugewiesen und mit ihm gespeichert.
- Sie können ganze InDesign-Dokumente in RGB anlegen (für digitale Präsentationen oder iPad-Magazine). Diese werden dann in dem aktuell eingestellten RGB-Farbraum angelegt.
- Farbflächen und Text werden in CMYK-Dokumenten automatisch in dem aktuell ausgewählten CMYK-Arbeitsfarbraum angelegt.
- Bei platzierten RGB-Bildern bleiben eingebettete Profile standardmäßig beibehalten. RGB-Bildern ohne eingebettetes Profil wird das Standard-RGB- Profil zugewiesen. Dies ist wichtig für eine spätere Konvertierung zu CMYK bei der PDF-Erstellung.
Spätestens bei der PDF-Erstellung sollten Sie Ihre RGB-Bilder in CMYK konvertieren. Soll die Druckerei das machen, schicken Sie für die Farbabstimmung am besten ein Proof mit. - Für CMYK-Bilder ist die Standardeinstellung »Werte beibehalten (Profile in Verknüpfungen ignorieren)«. Somit sind sie von einer weiteren Konvertierung bei der PDF-Erstellung ausgeschlossen. Dafür ist es aber wichtig, dass Ihre Bilder bereits im richtigen CMYK-Farbraum vorliegen.
Bitte achten Sie immer darauf, dass Ihre platzierten CMYK-Bilder dem eingestellten Ziel-CMYK-Profil auch wirklich entsprechen! - Die Standard-Farbmanagement-Richtlinie für CMYK ließe sich auch ändern in »Eingebettete Profile beibehalten«. Somit ließen sich bei der PDF-Erstellung auch noch CMYK-Bilder aus anderen Farbräumen in das Zielprofil konvertieren. Da dieses jedoch nicht ganz ungefährlich ist (falscher Schwarzaufbau!), sollten nur Profis diese Einstellung wählen.
Sie können für CMYK-Bilder, die bei der PDF-Erstellung konvertiert werden sollen, auch individuell das eingebettete Profil aktivieren, und zwar unter Menü Objekt »Farbeinstellungen für Bild«. - Die Standard-Konvertierungsoption ist »Relativ farbmetrisch«. Dieses ist der allgemeine und beste »Kompromiss« für Vektorobjekte, Schrift, fotografische Bilder und Volltonfarben. Sollten Sie Bilder abweichend konvertieren wollen, weisen Sie ihnen im Menü »Objekt« unter »Farbeinstellungen für Bild« eine andere Konvertierungsoption zu.
5. FARBEINSTELLUNGEN (ARBEITSFARBRÄUME) IN ADOBE ILLUSTRATOR
A. DIE FARBEINSTELLUNGEN
- Die Farbeinstellungen in Illustrator sind identisch mit denen von InDesign. Sie lassen sich auch über die Bridge synchronisieren.
B. DER DOKUMENTFARBRAUM IN ILLUSTRATOR
- Ein Illustrator-Dokument liegt entweder in CMYK oder in RGB vor. Das entscheiden Sie bereits beim Anlegen des Dokuments.
- Wenn Sie ein Dokument für den Druck anlegen, sind alle Farben in Illustrator CMYK. Umgekehrt sind alle Farben RGB, wenn Sie das Dokument in RGB anlegen. Die aktuell eingestellten Farbsettings entscheiden darüber, in welchem Profil CMYK- oder RGB-Farben erstellt werden.
- Wenn Sie den Dokumentfarbraum nachträglich ändern (via Datei > Dokumentfarbmodus), führen Sie eine Farbkonvertierung gemäß den aktuellen Farbeinstellungen durch! Alle Farben im Dokument werden geändert!
Konvertieren Sie ein Illustrator-Dokument niemals hin und her, die Farbwerte ändern sich bei jeder Konvertierung! - Fügen Sie in einem CMYK-Dokument Bilder per Copy and Paste ein, so werden sie automatisch in den aktuellen CMYK-Farbraum konvertiert. Das Gleiche gilt für RGB. Wenn Sie jedoch Bilder bei der Platzierung verknüpfen (wie standardmäßig in InDesign), so behalten sie ihren Farbraum bei.
6. FARBEINSTELLUNGEN ÜBERNEHMEN IN ADOBE ACROBAT
- Sie können die Farbeinstellungen in Acrobat in den allgemeinen Voreinstellungen unter »Farbmanagement« anpassen. Wie man in der Abbildung sehen kann, lassen sich die Farbeinstellungen auch synchronisieren.
- Anders als in Photoshop, InDesign und Illustrator können Sie aber keine Farbeinstellungen in Acrobat selbst anlegen und speichern.
- Die richtige Einstellung des Farbmanagements in Acrobat ist wichtig, falls Farbkonvertierungen im PDF nötig werden.
Farbkonvertierungen in PDF sollten nur von Profis durchgeführt werden!
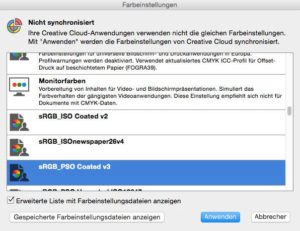
DOWNLOAD: Farbmanagement_selbst_einrichten.pdf
FARBPROFILE INSTALLIEREN
MAC UND WINDOWS
Wichtiger Hinweis:
Wenn Sie sich nicht näher mit dem Thema Farbmanagement beschäftigen möchten, empfehlen wir die Verwendung der Adobe-Standardprofile unter der Farbeinstellung »Europa, universelle Anwendungen 3« – sowohl für gestrichenes als auch ungestrichenes Papier. Wir erledigen den Rest!
1. WOHER BEKOMMT MAN DIE PROFILE DER ECI?
Wir arbeiten nach dem ProzessStandard Offsetdruck und empfehlen deshalb die Verwendung der Farbprofile der ECI, die auf www.eci.org im Downloadbereich erhältlich sind.
Alternativ finden Sie die Profile auch in unserem Downloadbereich.
2. FARBPROFILE INSTALLIEREN AM MAC
Kopieren Sie die Profile in das Verzeichnis LIBRARY > COLORSYNC > PROFILES>RECOMMENDED. Sie können die Profile auch in die benutzereigene Library legen.
3. FARBPROFILE INSTALLIEREN UNTER WINDOWS
Kopieren Sie die Profile in das Verzeichnis WINDOWS > SYSTEM32 > SPOOL > DRIVERS > COLOR.
Tipp: Am einfachsten installieren Sie die Farbprofile unter Windows per RECHTSKLICK > PROFIL INSTALLIEREN.
Sie werden dann automatisch in das richtige Windows-Unterverzeichnis abgelegt. Wichtig: Sie benötigen dafür Administratorrechte!
4. INSTALLIERTE FARBPROFILE IN ADOBE-PROGRAMMEN
ANWENDEN (MAC + WINDOWS)
Damit Sie selbst installierte Farbprofile für die Einrichtung Ihrer Farbeinstellungen verwenden können, müssen Sie
- in Photoshop »Mehr Optionen« aktivieren.
- in InDesign und Illustrator auf »Erweiterter Modus« klicken.
In der Regel können Sie die Profile bei laufenden Programmen installieren und sofort – ohne Neustart der Programme – anwenden.
DOWNLOAD: Farbprofile_installieren.pdf
UNSERE PDF-VORGABEN LADEN
UND ANWENDEN IN INDESIGN
1. ADOBE PDF-VORGABEN
Im Menü »Datei« finden Sie die Adobe PDF-Vorgaben. Die in Klammern befindlichen Vorgaben können nicht überschrieben werden.
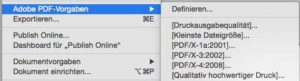
2. PDF-VORGABEN LADEN
Wählen Sie die Option »Definieren«, um unsere Vorgaben zu laden. Sie können sie jedoch nur nacheinander, also nicht auf einen Schlag, laden.
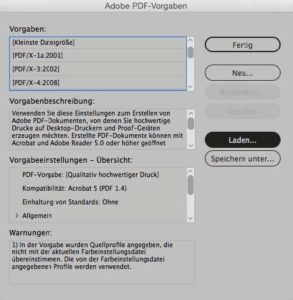
3. ÜBERSICHT ÜBER UNSERE PDF-VORGABEN
Sie können auch die Standard-PDF/X4-Vorgabe verwenden, allerdings müssen Sie dann jedes Mal wieder die Schnittmarken und den Anschnitt eingeben.
MD_PDF_X-4 (mit oder ohne Farbkonvertierung):
Bitte verwenden Sie diese beiden Vorgaben zur Erstellung von Druck-PDFs für müllerditzen. Die auf PDF 1.6. basierenden Vorgaben erhalten die Transparenzen. Die Vorgabe mit dem Zusatz »Farbkonvertierung« konvertiert RGB-Bilder zu CMYK.
MD_Ansicht
Verwenden Sie diese Vorgabe zur Erstellung von Ansichts-PDFs als Einzelseiten. Auch für das Hochladen von InDesign-Dokumenten ins Internet ist diese Einstellung geeignet.
MD_Ansicht_Doppelseiten
Zur Beurteilung eines Layouts macht es in der Regel Sinn, linke und rechte Seiten nebeneinander zu betrachten. Verwenden Sie zu dem Zweck diese Vorgabe.
4. BITTE FOLGENDE ADOBE-PDF-VORGABEN NICHT MEHR VERWENDEN!
PDF/X-3
Diese Vorgabe ist veraltet und wird dennoch viel verwendet. Aufgrund der PDF-1.3-Kompatibilität werden Transparenzen reduziert. Dadurch sind medienneutrale PDFs – wofür diese Vorgabe ursprünglich gedacht war – nicht konsequent möglich. Zudem erschweren flachgerechnete Transparenzen die PDF-Verarbeitung in der Druckerei. PDF/X-4 (PDF 1.6) wurde dafür geschaffen, PDF/X-3 zu ersetzen – und das schon seit vielen Jahren!
Druckausgabequalität und Qualitativ hochwertiger Druck
Diese Vorgaben suggerieren, für den Druck genau richtig zu sein. Dabei fehlt ihnen der für Druckereien so wichtige Output-Intent. Auch andere Einstellungen in diesen Vorgaben können problematisch sein. Verwenden Sie stattdessen PDF/X-4.
Kleinste Dateigröße
Frustrieren Sie Ihren Kunden bzw. Kollegen oder Geschäftspartner nicht, indem Sie diese Vorgabe für Ihre Ansichts-PDFs verwenden. Die dadurch entstehende Bildqualität ist wirklich sehr schlecht.
5. PDF-VORGABEN ANWENDEN
Wählen Sie unter DATEI > ADOBE-PDF-VORGABEN die passende Vorgabe aus und los geht’s. Unter Umständen passen Sie noch Details an (siehe nächste Seite).
6. UNSERE PDF-VORGABEN BEI BEDARF ANPASSEN
Wenn die bei unseren Vorgaben entstehende Dateigröße für den Versand oder den Upload ein Problem ist, verwenden Sie im Bereich Komprimierung folgende Parameter:
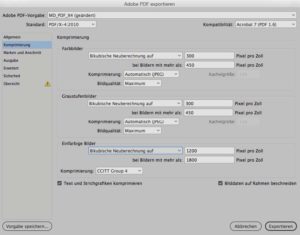
DOWNLOAD: MD_PDF_Vorgaben_laden.pdf
PDF/X-4 FÜR DEN DRUCK
WIR BENÖTIGEN DEN
OUTPUT-INTENT!
1. ERSTELLEN SIE BITTE PDF/X-4-DATEIEN
Wir bevorzugen für den Druck PDF/X-4-Dateien. Neuere Adobe-Programme sowie die neueren QuarkXPress-Versionen unterstützen diesen jüngsten PDF/X-Standard.
WARUM PDF/X-4?
Bei PDF/X-4-Dateien bleiben Transparenzen im PDF erhalten. Das macht ihre Verarbeitung in unserem Workflow einfacher und sicherer.
Ein großer Vorteil von PDF/X-Dateien allgemein ist, dass automatisch ein OUTPUT-INTENT angehängt wird. Dieses ist ein Profil, das uns Auskunft darüber gibt, für welches Papier (gestrichen, ungestrichen) Ihr Dokument erstellt wurde. Diese Information ist für die weitere Verarbeitung in unserer Vorstufe außerordentlich wichtig!
Der Output-Intent heißt auch »Ausgabemethodenprofil«.
2. VORAUSSETZUNGEN FÜR DIE EINBETTUNG DES RICHTIGEN OUTPUT-INTENTS
A. WÄHLEN SIE DIE PASSENDEN FARBEINSTELLUNGEN BEIM ANLEGEN IHRES DOKUMENTS
Lesen Sie dazu auch unser gesondertes Arbeitsblatt. Sie können die Farbeinstellungen selbst anlegen oder unsere Farbsettings importieren. Davor müssen Sie allerdings die ebenfalls zum Download bereitstehenden Farbprofile installieren.
Tipp: Laden Sie die Farbprofile und unsere Farbsettings von der Website runter. Eine Anleitung zur Installation finden Sie ebenfalls in unserem Downloadbereich.
Wenn Ihnen das zu umständlich oder zu schwierig ist, verwenden Sie in den Adobe-Programmen als Kompromiss bitte das Standard-Farbsetting »Europa – Universelle Anwendungen 3«.
B. WIR EMPFEHLEN FOLGENDE FARBPROFILE FÜR DEN OFFSETDRUCK:Für gestrichenes Papier
- ISO Coated v2 (ECI)
- Coated FOGRA39 (Adobe-Pendant zu ISO Coated v2)
Für ungestrichenes Papier
- PSO Uncoated v3 (ECI)
Die Profile der ECI können auch direkt bei www.eci.org heruntergeladen werden.
C. ÜBERPRÜFEN SIE DEN ARBEITSFARBRAUM IHRES DOKUMENTS: DAS DOKUMENT-CMYK
- Sowohl in InDesign als auch in Illustrator unter Ansicht > Proof einrichten
D. ALLE IMPORTIERTEN CMYK-BILDER MÜSSEN EBENFALLS IM RICHTIGEN ZIELFARBRAUM VORLIEGEN!
- Stellen Sie sicher, dass die CMYK-Bilder, die Sie in Ihr Layout importieren, im richtigen Profil vorliegen.
- Weicht das Profil ab, konvertieren Sie die Bilder bitte in Ihrem Bildbearbeitungsprogramm in das richtige Profil oder verwenden Sie RGB-Bilder in Ihrem Layout, die Sie beim PDF-Export zu CMYK konvertieren.
Sie können Ihre Bilder auch erst beim PDF-Export zu CMYK konvertieren
E. VERWENDEN SIE PDF/X-4 FÜR DRUCK-PDFS
- Jede PDF/X-Variante erzeugt automatisch einen Output-Intent. Sie müssen es nicht gesondert eingeben. müllerditzen bevorzugt PDF/X-4.
Tipp: Laden Sie unsere PDF-Vorgaben (siehe gesondertes Arbeitsblatt)
F. WO FINDEN SIE DEN OUTPUT-INTENT?
- In den PDF-Exporteinstellungen unter »Ausgabe«. Dort sollte standardmäßig das »Dokument-CMYK« ausgewählt werden. In den von uns zum Download bereitstehenden PDF-Einstellungen ist dieses voreingestellt.
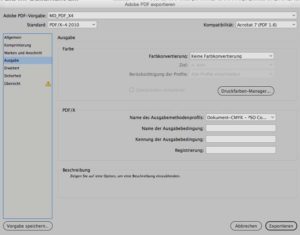
Output-Intent = Ausgabemethodenprofil
G. RGB-BILDER BEI DER PDF-ERSTELLUNG IN DAS PROFIL DES OUTPUT-INTENTS KONVERTIEREN
Verwenden Sie unter »Ausgabe > Farbkonvertierung« die Option »In Zielprofil konvertieren (Werte beibehalten)«, Ziel »Dokument-CMYK« oder unsere PDF-Vorgabe »MD_PDF_X4_Farbkonvertierung«.
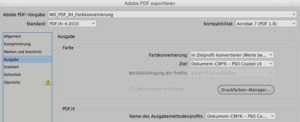
DOWNLOAD: PDF_X_4_fuer_den_Druck.pdf
SOFTPROOFING IN DEN
ADOBE-PROGRAMMEN
Vor allem bei der Bildbearbeitung, aber auch beim Layout, stellt sich schnell die Frage, wie die Farben am Ende ausfallen. Neben der Möglichkeit einen gedruckten Contract-Proof anfertigen zu lassen, gibt es auch eine schnelle Kontrollmöglichkeit am Bildschirm: das »Softproofing«.
1. VORAUSSETZUNGEN
Alles was Sie dazu brauchen: ein kalibrierter Bildschirm! Für genaue Ergebnisse sind hochwertige Monitormodelle mit einer exakten Abdeckung aller gängigen Farbräume empfehlenswert. Die jeweilige Farbraumabdeckung wird häufig im Datenblatt geeigneter Monitore angegeben. Gute, sogenannte »Wide-Gamut-Bildschirme«, sind hardwarekalibrierbar, womit das Gerät selbst kalibriert und nicht nur das Eingangssignal angepasst wird. Für die Kalibrierung wiederum ist ein Messgerät (z. B. Colorimeter) mit entsprechender Software nötig. Empfohlen wird eine monatliche Rekalibrierung des Bildschirms.
Kalibrieren Sie Ihren Bildschirm auf D50, wenn Sie Drucksachen nach FOGRA-Profilen betrachten wollen. Es kursieren auch Meinungen, auf D65 zu kalibrieren, dies ist jedoch eher für Fotografen relevant, die Fotopapier-Prints am Bildschirm vergleichen. Fotopapiere sind bedingt durch die starke optische Aufhellung häufig sehr bläulich.
Damit keine farblichen Einwirkungen das Ergebnis verfälschen, ist eine möglichst farbneutrale, abgedunkelte Umgebung, sowie ein Blendschutz am Bildschirm empfehlenswert.
2. VORTEILE
Neben der schnellen Kontrollmöglichkeit ist das Softproofing insbesondere sinnvoll, wenn Sie einen RGB-Workflow verfolgen oder auch, wenn Sie aufwändige Bearbeitungen durchführen wollen. Dadurch brauchen Sie erst als letzten Schritt die Farben zu konvertieren – alle in der Bilddatei enthaltenen Farbinformationen stehen für die Bearbeitung zur Verfügung.
3. DAS SOFTPROOFING NUTZEN
In den Adobe-Programmen Photoshop, Illustrator und InDesign ist das Softproofing immer gleich anwendbar. Wir zeigen es Ihnen exemplarisch in Photoshop.
In der Menüleister unter »Ansicht« gibt es den Eintrag »Proof einrichten«. Dort finden Sie alles, was Sie brauchen. Doch wofür stehen diese Einstellungsmöglichkeiten?
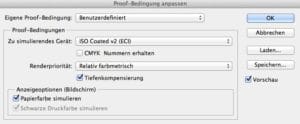
ZU SIMULIERENDES GERÄT
Hier wählen Sie Ihr Zielprofil aus, mit dem geprooft werden soll.
CMYK NUMMERN ERHALTEN
Liegt ein Bild bereits im Zielprofil vor und soll lediglich die Druckdarstellung simuliert werden, muss hier ein Häkchen gesetzt werden. So wird vermieden, dass die Farbwerte verschoben werden.
RENDERPRIORITÄT
Gibt an, welcher »Rendering-Intent« für die Proofbedingung genutzt werden soll. Sind Quell- und Zielfarbraum ähnlicher Größe (z. B. zwei RGB-Farbräume), ist meistens »Relativ farbmetrisch« die beste Wahl. Bei großen Farbraumunterschieden, sollte »Perzeptiv« genutzt werden. Im Zweifelsfall können Sie den Rendering-Intent nutzen, der das visuell bessere Ergebnis wiederspiegelt. Die Wandlung in den Zielfarbraum muss dann später auch mit diesem Rendering-Intent erfolgen!
ANZEIGEOPTIONEN
Hier finden sich sehr empfehlenswerte Proofeinstellungen, da das Druckbild durch die Darstellung der Papierfarbe und dem richtigem Druckschwarz simuliert werden kann. Der Rendering-Intent »Absolut Farbmetrisch «ist dabei »doppelt gemoppelt«, denn »Relativ farbmetrisch« mit gewählter Papierfarbensimulation bewirkt das gleiche Ergebnis.
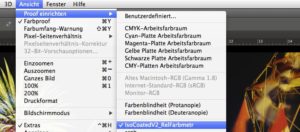
Proofergebnis sehr kalt?
Im neuen FOGRA-Standard (Fogra 51/52), d.h. bei den Profilen ISO Coated v3 und PSO Uncoated v3, ist die Proofdarstellung des Papierweißes erheblich kälter, als bei den alten Profilen (Fogra 39/47). Betrachten Sie das Proofergebnis daher auch ohne Papierfarbsimulation.
Oft genutzte Konstellationen können Sie speichern und so immer wieder schnell aufrufen. Zudem liefert Adobe auch recht spezielle Proofbedingungen mit. Über den Haken »Farbproof« im Menü »Ansicht«, wird die Proofbedigung an- und abgeschaltet.
In Photoshop können Sie mit dem Shortcut- CMD/Strg + Y die Proofbedingung rasch an- und abschalten.
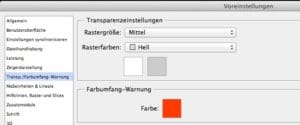
Eine Grenzwertbetrachtung ist im Ansichtsmenü mit der »Farbumfang- Warnung« möglich. Damit können Farbwerte gezeigt werden, die im Zielprofil nicht reproduzierbar sind und somit farblich abweichen können. Drücken Sie dazu CMD/STRG + UMSCHALT + Y. Die Farbe für die Farbumfang-Warnung können Sie in den Voreinstellungen festlegen.
Die »Farbumfang-Warnung« ist leider nur in Photoshop verfügbar.
4. PROOFEINSTELLUNGEN EXPORTIEREN ODER LÖSCHEN
Die Adobe-Proofeinstellungen können Sie in folgendem Verzeichnis erreichen:
Unter Mac OS X
BENUTZEREIGENE LIBRARY > APPLICATION SUPPORT > ADOBE > COLOR > PROOFING
Der Ordner wird standardmäßig nicht angezeigt. Am schnellsten erreichen Sie Ihn über das Findermenü. Halten Sie die Wahl-Taste gedrückt und klicken Sie auf »Gehe zu«, dann wird die Benutzer-Library angezeigt.
Windows
BENUTZER > BENUTZERNAME > APPDATA > ROAMING > ADOBE > COLOR > PROOFING
Um den Ordner sichtbar zu machen, müssen versteckte Dateien sichtbar gemacht werden Das machen Sie über den Windows-Explorer: Menü »Extras« > Ordneroptionen > Ansicht > Versteckte Dateien und Ordner. Dann: »Ausgeblendete Dateien, Ordner und Laufwerke anzeigen« auswählen und bestätigen mit OK.
Hierin abgelegte psf-Dateien werden in den Proofmenüs der Adobe-Programme erkannt und können dann verwendet werden Alternativ können Sie natürlich auch die Buttons »Laden« und »Speichern« des Proofdialoges nutzen.
5. SOFTPROOF MIT ADOBE ACROBAT PRO
Auch mit einem druckfertigen PDF lässt sich abschließend ein Softproof durchführen.Dazu benötigen Sie das Ausgabevorschau-Bedienfeld. So erreichen Sie es in den letzten Acrobat-Versionen:
Acrobat Pro DC
WERKZEUGE > DRUCKPRODUKTION > AUSGABEVORSCHAU
Acrobat Pro XI
ANZEIGE > WERKZEUGE > DRUCKPRODUKTION > AUSGABEVORSCHAU
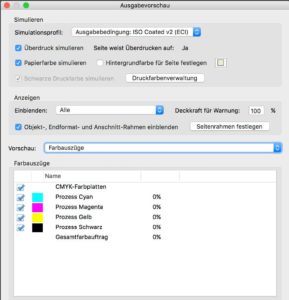
SIMULATIONSPROFIL
Verfügt die PDF-Datei über einen Output-Intent, so wird dieser automatisch als Simulationsprofil gewählt. Einen Output-Intent sollten Sie idealerweise anstreben, damit in nachfolgenden Prozessen wie Proof- oder Auflagendruck sofort klar ist, mit welchem Farbprofil gearbeitet wurde.
Durch das Schreiben eines PDF-X4 wird der Verwendete Dokumentenfarbraum automatisch zum Output-Intent.
Alternativ können Sie durch Auswählen eines Profils aus dem Pulldown-Menü auch andere Profile simulieren lassen.
ÜBERDRUCK SIMULIEREN
Achten Sie unbedingt darauf, diesen Haken stets gesetzt zu lassen. Hierbei werden sämtliche Farben und Objekte, welche mit »Überdrucken« vermerkt sind, erst überdruckend dargestellt. Ohne aktives Kästchen werden solche Bereiche einfach aussparend angezeigt – das kann je nach verwendeten Farbfeldern und Effekten gravierende Unterschiede bringen! Unser RIP wird überdruckend angelegte Bereiche nämlich auch als solche verarbeiten.
PAPIERFARBE SIMULIEREN
Ein gesetzter Haken verhält sich analog zu dem am Anfang der Anleitung vorgestellten Optionen in Photoshop, Illustrator und InDesign. Um den Einfluss des Papierweißes einschätzen zu können, sollten Sie diese Funktion aktivieren.
PAPIERFARBE SIMULIEREN
Ein gesetzter Haken verhält sich analog zu dem am Anfang der Anleitung vorgestellten Optionen in Photoshop, Illustrator und InDesign. Um den Einfluss des Papierweißes einschätzen zu können, sollten Sie diese Funktion aktivieren.
DOWNLOAD: Softproofing_in_Adobe_Programmen.pdf
Hier können Sie die Settings und Profile für die Adobe-Programme herunterladen.
DOWNLOAD: MD_Settings_Profile.zip
AFFINITY PUBLISHER (SERIF)
AFFINITY PUBLISHER
DOKUMENT FÜR DEN
OFFSETDRUCK ANLEGEN
Um ein Dokument für den Offsetdruck anzulegen gehen Sie oben über das Menü Datei -> Neu
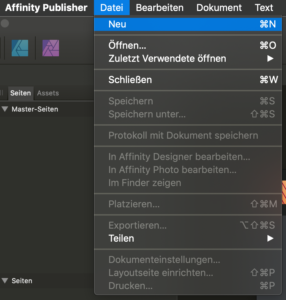
Folglich öffnet sich das Fenster, in dem das Dokument mit einigen Parametern definiert werden kann. Für die Druckausgabe definieren Sie vorab das Dokument unter „Typ“ als Drucken (Druckerei).
Unter Seitenvorgabe können Sie die Einstellungen dieses Bereiches speichern. Um die Dateigröße des Dokuments gering zu halten wählen Sie unter „Bilder wie folgt platzieren“ die Möglichkeit „Verknüpft bevorzugen“ (dies ist kein Muss, jedoch eine Empfehlung). Beachten Sie bei der Seitenzahl, dass diese für eine Rückenstichheftung durch 4 teilbar, bei einer Klebebindung durch 2 teilbar sein muss.
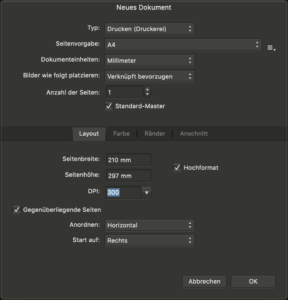
Unter Layout haben Sie die Möglichkeit die Seitengröße zu definieren. Die angegebenen Maße beziehen sich auf das Endformat der einzelnen Seite.
Der Bereich Farbe bezieht sich auf das Colormanagement des Dokuments. Dieser Bereich ist für eine Druckausgabe von großer Bedeutung. Wählen Sie unter Farbformat CMYK/8 und als Farbprofil „Coated FOGRA39…“ (FOGRA 39 entspricht ISOcoatedV2).
Sollten Sie Druckprodukte anlegen, die auf transparentfolie gedruckt werden, so aktivieren Sie den Punkt „Transparenter Hintergrund“.
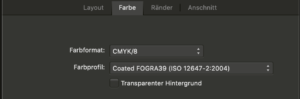
Im nächsten Reiter „Ränder“ haben Sie die Möglichkeit einen Satzspiegel für die Datei zu erstellen. Wir empfehlen eine Schutzzone von etwa 5 mm, damit nicht die Gefahr besteht, dass wichtige Elemente beschnitten werden.
Im letzten Reiter der Dokumentenerstellung ist es wichtig, dass der Anschnitt des Dokuments auf 3 mm (ringsum) definiert wird. Elemente die an der Formatkante (Endformat) stehen, sollten 3 mm über diesen hinaus platziert werden, da produktionsbedingte Schwankungen dadurch ausgeglichen werden und keine weißen „Blitzer“ an den Formaträndern entstehen können.
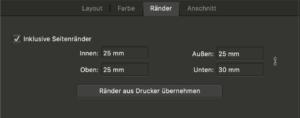
Für optimale Qualität empfehlen wir eine Bildauflösung von 300 dpi. Liegen Ihre Bilder darunter, so ist der Druck dennoch möglich. Sie müssen in diesem Fall jedoch mit unscharfer Bilddarstellung und mit Störartefakten rechnen.
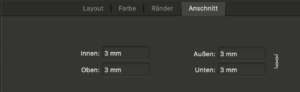
DOWNLOAD: AfPub_Dokument_anlegen.pdf
AFFINITY PUBLISHER
SONDERFARBEN
UND ATTRIBUTE
Um eine Sonderfarbe im Publisher anzulegen muss ein Dokument geöffnet sein. Gehen Sie dann im rechten Menü auf „Farbfelder“. Ist dieser Bereich nicht sichtbar, so können Sie diesen über das obere Menü unter „Ansicht“ -> „Studio“ -> „Farbfelder“ aktivieren.
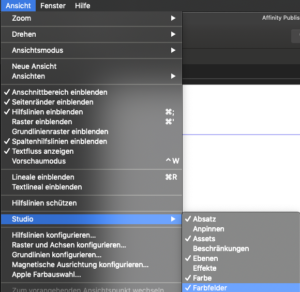
Ist das der Arbeitsbereich „Farbfelder“ sichtbar, so können Sie über den rechten Button mit den 3 horizontalen Linien diverse Operationen vornehmen.
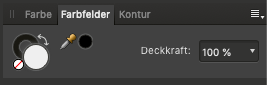
Um eine Sonderfarbe anzulegen gehen Sie auf den Eintrag „Globale Farbe hinzufügen …“. Es öffnet sich ein neues Fenster in dem die Farbe definiert werden kann.
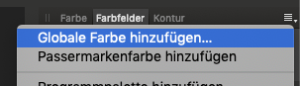
Unter „Name“ vergeben Sie bitte den Namen der Sonderfarbe (ohne Sonderzeichen und Umlaute). Vergeben Sie bei dem Farbwähler (in diesem Beispiel CMYK) die korrekten Farbwerte der Sonderfarbe, damit es bei der Ansicht und Produktion nicht zu Komplikationen kommt.
Die Farbwerte sind auf der Website der jeweiligen Sonderfarb-Hersteller (z.B. Pantone oder HKS) nachzulesen.
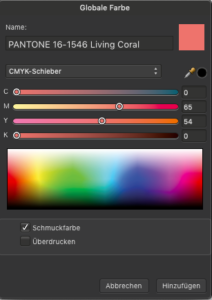
Aktivieren Sie unbedingt den Haken bei „Schmuckfarbe“, damit die Farbe als Sonderfarbe im PDF übernommen werden kann.
Info: Sonderfarben werden auch Schmuckfarben oder Volltonfarben genannt.
Den Haken „Überdrucken“ sollten Sie für Sonderfarben in der Regel nicht aktivieren, jedoch kommt es immer speziell auf den Anwendungsfall an. Bei Sonderfarben, welche als zusätzliche Farbe gedruckt werden, empfehlen wir den Haken bei „Überdrucken“ nicht zu setzen. Bei Sonderfarben, die als Werkzeug dienen (z. B. Stanzformen, Lacke, Perforationen, Nutlinien und Anweisungen) ist es essenziell, dass die Farben auf „Überdrucken“ stehen, damit die Farbe darunter nicht ausgespart wird (die Farbe darunter bleibt erhalten).
DOWNLOAD: AfPub_Sonderfarben_und_Attribute.pdf
AFFINITY PUBLISHER
DOKUMENT FÜR DEN
OFFSETDRUCK EXPORTIEREN
Der Export aus Affinity Publisher ist von der Struktur wie in anderen DTP-Programmen gelöst. Um mit dem Export zu beginnen gehen Sie im oberen Menü auf Datei -> Exportieren …
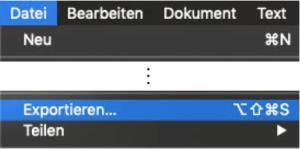
Es öffnet sich ein Fenster in dem die Einstellungen festgelegt werden können. Wählen Sie in jedem Fall den Reiter PDF.

Variante 1: Manueller Export
Wählen Sie als Vorgabe „PDF/X-4“ und klicken Sie auf „Mehr“ um die Einstellungen anzupassen.
![]()
Unter dem Punkt „Rastern“ sollten Sie nur Elemente rastern lassen, die „nicht unterstützte Eigenschaften“ aufweisen.
Lassen Sie Bilder über 300 dpi per Downsampling herunter auf 300 dpi berechnen. Verwenden Sie für die Neuberechnung die Methode „Bikubisch“.
Die JPEG-Kompression erhöhen Sie auf 90 (%) um einen Kompressionsverlust zu vermeiden.
Prüfen Sie, dass die Kompatibilität auf „PDF/X-4“ steht. Der Farbraum sollte auf „Wie Dokument“ gesetzt sein, damit es nicht zu ungewünschten Farbveränderungen kommt. Auch unter Profil sollte „Dokumentenprofil verwenden“ aktiviert sein, damit die Druckerei das richtige Profil mitgeteilt bekommt. Hierzu muss folglich auch der Haken „Profile einbetten“ aktiviert sein, damit die Informationen auch im Dokument gespeichert werden.
Setzen Sie die Haken im nächsten Block bei:
• Schmuckfarben übernehmen (Sonderfarben)
• Schwarz überdrucken
• Inklusive Druckermarken
• Inklusive Schnittmarken
• Inklusive Seiteninfos
Alle anderen Druckermarken sind nicht relevant. Bei dem Punkt „Schriften einbetten“ stellen Sie bitte „Alle Schriften“ ein, damit alle im Dokument verwendeten Schriften auch für den Druck zur Verfügung stehen. Aktivieren Sie auch den Punkt
Schrift sowie „Erweiterte Features zulassen“.
Vorgaben lassen sich unter dem Punkt „Vorgaben verwalten“ anlegen und verwalten.
Variante 2: Export mit müllerditzen-Vorgabe
Um den Export zu beschleunigen können Sie unsere Vorgabe für den Export hinzufügen oder eigene Vorgaben anlegen.
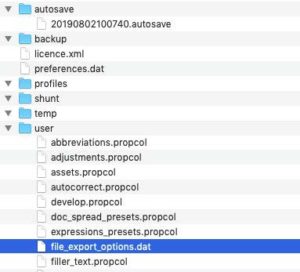
So laden Sie sich unsere Vorgabe hinzu:
ACHTUNG: Alle von Ihnen selbst definierten Export-Vorgaben werden in der aktuellen Version von Affinity Publisher überschrieben.
macOS:
Legen Sie die Datei „file_export_options.dat“ unter: Benutzer -> [Benutzername] -> Library -> Application Support -> Affinity Publisher -> user ab oder ersetzen diese.
Tipp: Um in die Library zu gelangen können Sie im Finder auch die „alt“-Taste gedrückt halten und auf „Gehe zu“ klicken. Dann wird der Punkt „Library“ sichtbar.
Windows:
Öffnen Sie das Fenster „Ausführen“ oder drücken Sie den Kurzbefehl „Windows-Taste“ + R. Geben Sie: %AppData% ein. Dann navigieren Sie zu Roaming -> Affinity -> Publisher -> user. Hier können Sie die Datei ersetzen.
DOWNLOAD: AfPub_Dokument_Export_Druck-PDF.pdf
